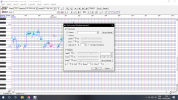...unfortunately utau don't have a Scream parameter like other synthesizers. So for us to get a scream we need to do it manually, record scream voicebanks or use a plugin. The most "normal" way to do that is by accessing the pitch window like in the images below:
First - Choose a note and press the right button of your mouse. In the window that appeared select pitch:
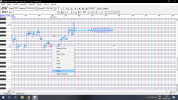
Second - In the window that appeared check the small box at the left side of the vibrato option until it becomes black and let you access it's options.
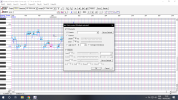
Third - Put a value between 6 and 22 (12 is the recomended) in the "Cycle" box and press enter. IMPORTANT! Don't press "Ok", utau will not save your configurations if you do that. Press enter!
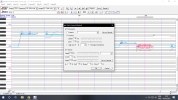
If you did it correctly your note will sound rasp (Like a rockstar scream) and will look like this:
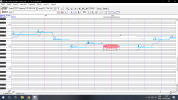
With scream
Note how the sound is a little more raspy and kinda like if the robot was breathing in the microphone.
Without scream (For comparison)
But you already knew about that one, so I'm here to teach another method to do your utau scream (And with a surprise!). The first utau scream method works with the vibrato's configurations. It means that it's just a vibrato, but edited to sound like a scream. Unfortunately, vibratos are kinda simple in utau and you don't have much options to work with it. For example, vibratos always comes at the end of the note and, if you want to make it sounds JUST at the beginning of the note, you need to make some editions, may create a new note and have a lot of trouble just to make a simple task.
But I will end your suffering by presenting you utau's mode 2! ^3^
In utau mode 2 you can edit your pitch in a more complex way. What is a pitch? Pitch is basically the tone your utau is singing your note, for example: A deep pitch (tone) starts from C2 and bellow, but a high pitch (tone) starts at C4 and above. Just open your utau and put a random note in C2 and C4 and you will notice how the first one sounds really deep and the second one sounds higher.
In singing, we humans don't have a straight pitch (That's part of the motive why utaus sound so robotic), so Utau, a vocal synth that simulates humans voices, needs to have a feature that allow it's user to edit the note's pitches as they want. And we have! ^3^

See the reds and blue lines? These are the notes pitches! They become red when a note is selected and dark blue when a note isn't selected. Pay attention also to the first red line in the photo. Do you see the red squares? They are called "pitch points" and we use them to edit the line (pitch) as we want and make it sounds higher or deeper within the note.
All notes have pitches (When you check the portamento box until it becomes black (Like shown in the vibrato's section of this tutorial)), utau notes are basically composed by a lot of pitch points. These red lines are actually a lot of pitch points (Red squares) gathered together, the motive why you don't see a lot of red squares is exactly because of mode 1.
Mode 1 is a mode of utau that allows it's user to mess around with some pitch points of a note without needing to work with all it's pitch points. Basically you move one pitch point (red square) and the all the others red "invisible" squares moves along as a line. Mode 2 is the opposite of Mode 1. While in Mode 1 you can use just one pitch point to edit most of the pitch of your note, Mode 2 allows you to edit every pitch point individually.
Usually, most utau users don't work with Mode 2 because it's hard to tune with, but I'm kinda different. I like to use it to get some smoother results between the notes transitions and to make the trick I'm going to teach now! ^3^
First of all, you're going to access the Mode 2. For that, search in the top part of your utau window for a box with "Mode 2" write on it. Click on it! ^^
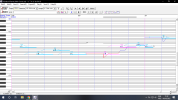
(You will know you're on mode 2 when your "Mode 2" box looks like in the photo above)
Second - Select a note you want to apply the effect and does the same proccess that we did to access the vibrato options
But this time, another window will appear...

This is how you edit pitch in Mode 2. Each one of these blue squares are pitch points that works very closely to the red squares in the mode two. In the top part of the window has a lot of options, but I won't explain what most of them does since they aren't that important for this tutorial. What matter to us is the "Wave" section (The arrows).
Third - Press your left mouse button and select an area like you do to select more than one note in utau (When selected the blue squares will become pink like in the images bellow).
Fourth - Now, press the left arrow on the top of the window (The arrow at the side of the "wave" name) until your pitch points looks like this:
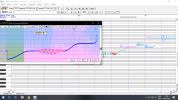
If you did everything correctly your pitch window will look almost like mine. Once you press "Ok" your editions will be applied and your note will look like mine (Don't worry if it doesn't look like my note while you're editing, the editions you make in Mode 2 window is applied just when you press okay). Now you have a part of the note with Scram, but other part not. Here is an example of a long note edited in mode two to just have scream at it's beginning, but not at the end of the note.

And here is how it sounds (Notice that the note starts with a scream, goes with a straight pitch and ends in a vibrato).
Many thanks if you read until here. I wish you an amazing day and...
Byebyenara~ <3 :3
First - Choose a note and press the right button of your mouse. In the window that appeared select pitch:
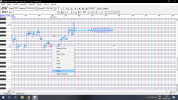
Second - In the window that appeared check the small box at the left side of the vibrato option until it becomes black and let you access it's options.
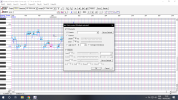
Third - Put a value between 6 and 22 (12 is the recomended) in the "Cycle" box and press enter. IMPORTANT! Don't press "Ok", utau will not save your configurations if you do that. Press enter!
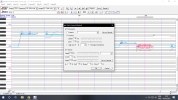
If you did it correctly your note will sound rasp (Like a rockstar scream) and will look like this:
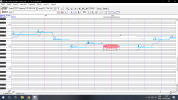
With scream
Note how the sound is a little more raspy and kinda like if the robot was breathing in the microphone.
Without scream (For comparison)
But you already knew about that one, so I'm here to teach another method to do your utau scream (And with a surprise!). The first utau scream method works with the vibrato's configurations. It means that it's just a vibrato, but edited to sound like a scream. Unfortunately, vibratos are kinda simple in utau and you don't have much options to work with it. For example, vibratos always comes at the end of the note and, if you want to make it sounds JUST at the beginning of the note, you need to make some editions, may create a new note and have a lot of trouble just to make a simple task.
But I will end your suffering by presenting you utau's mode 2! ^3^
In utau mode 2 you can edit your pitch in a more complex way. What is a pitch? Pitch is basically the tone your utau is singing your note, for example: A deep pitch (tone) starts from C2 and bellow, but a high pitch (tone) starts at C4 and above. Just open your utau and put a random note in C2 and C4 and you will notice how the first one sounds really deep and the second one sounds higher.
In singing, we humans don't have a straight pitch (That's part of the motive why utaus sound so robotic), so Utau, a vocal synth that simulates humans voices, needs to have a feature that allow it's user to edit the note's pitches as they want. And we have! ^3^

See the reds and blue lines? These are the notes pitches! They become red when a note is selected and dark blue when a note isn't selected. Pay attention also to the first red line in the photo. Do you see the red squares? They are called "pitch points" and we use them to edit the line (pitch) as we want and make it sounds higher or deeper within the note.
All notes have pitches (When you check the portamento box until it becomes black (Like shown in the vibrato's section of this tutorial)), utau notes are basically composed by a lot of pitch points. These red lines are actually a lot of pitch points (Red squares) gathered together, the motive why you don't see a lot of red squares is exactly because of mode 1.
Mode 1 is a mode of utau that allows it's user to mess around with some pitch points of a note without needing to work with all it's pitch points. Basically you move one pitch point (red square) and the all the others red "invisible" squares moves along as a line. Mode 2 is the opposite of Mode 1. While in Mode 1 you can use just one pitch point to edit most of the pitch of your note, Mode 2 allows you to edit every pitch point individually.
Usually, most utau users don't work with Mode 2 because it's hard to tune with, but I'm kinda different. I like to use it to get some smoother results between the notes transitions and to make the trick I'm going to teach now! ^3^
First of all, you're going to access the Mode 2. For that, search in the top part of your utau window for a box with "Mode 2" write on it. Click on it! ^^
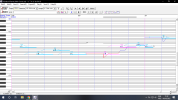
(You will know you're on mode 2 when your "Mode 2" box looks like in the photo above)
Second - Select a note you want to apply the effect and does the same proccess that we did to access the vibrato options
But this time, another window will appear...

This is how you edit pitch in Mode 2. Each one of these blue squares are pitch points that works very closely to the red squares in the mode two. In the top part of the window has a lot of options, but I won't explain what most of them does since they aren't that important for this tutorial. What matter to us is the "Wave" section (The arrows).
Third - Press your left mouse button and select an area like you do to select more than one note in utau (When selected the blue squares will become pink like in the images bellow).
Fourth - Now, press the left arrow on the top of the window (The arrow at the side of the "wave" name) until your pitch points looks like this:
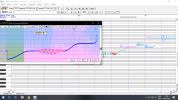
If you did everything correctly your pitch window will look almost like mine. Once you press "Ok" your editions will be applied and your note will look like mine (Don't worry if it doesn't look like my note while you're editing, the editions you make in Mode 2 window is applied just when you press okay). Now you have a part of the note with Scram, but other part not. Here is an example of a long note edited in mode two to just have scream at it's beginning, but not at the end of the note.

And here is how it sounds (Notice that the note starts with a scream, goes with a straight pitch and ends in a vibrato).
Many thanks if you read until here. I wish you an amazing day and...
Byebyenara~ <3 :3